Hamachi Mobile. Dla wielu narzędzie pozwalające rozwinąć skrzydła w sieciach firmowych. Dla mnie, kolejna ciekawostka ze świata VPN. Ciekawostka udana muszę przyznać. A to za sprawą dobrze zaprojektowanego programu, jakim jest Hamachi.
Dodatkowym plusem przemawiającym za wyborem Hamachi Mobile, jest szeroka gama zastosowań tegoż produktu, czy możliwość tworzenia własnych sieci z różnym układem topologicznym a to daje niesłychane możliwości dla tego produktu. Niestety w tej chwili Hamachi dostępne jest tylko na platformy przenośne działające pod kontrolą Windows Mobile.
Wbrew temu co twierdzi wielu na elektroda.pl, nie ma możliwości uruchomienia Hamachi na innych systemach. Powodów jest wiele, jednak większość rozbije się o jeden istotny szczegół. Zabezpieczenia LogMeIn, twórcy Hamachi. Dla zainteresowanych, polecam ciekawa lekturę o zabezpieczeniach ( LogMeIn Hamachi SecurityWhitepaper.pdf )
Moja przygoda z Hamachi Mobile zaczęła się od kupna wpierw lipnego produktu ( zgadnijcie, jaki serwis aukcyjny w Polsce - chyba nawet jeden z większych, jeśli nie największy - olał moje próby/podróby naprawienia szkody, pomimo podania wszelakich niezbędnych szczegółów ? ) później, po zakupie drugiego produktu, tenże się wysypał po krótkim czasie działania.
W tym momencie musiałem niestety posłużyć się emulatorem Windows Mobile, dostępnego do pobrania ze strony Microsoft. Po krótkiej konfiguracji, mogłem używać już Hamachi. Postaram się opisać dokładnie, jak zainstalować Hamachi na urządzeniu mobilnym, działającym pod kontrola Windows Mobile.
UWAGA - Korzystałem z emulatora Windows mobile 6.0. Jednak z racji iż program Hamachi może działać pod kontrola Windows Mobile 5, 6.0, 6.1, 6.5 ( prawdopodobnie i wyżej ) instalacja i użytkowanie nie powinno nastręczyć większych trudności.
Dodatkowym plusem przemawiającym za wyborem Hamachi Mobile, jest szeroka gama zastosowań tegoż produktu, czy możliwość tworzenia własnych sieci z różnym układem topologicznym a to daje niesłychane możliwości dla tego produktu. Niestety w tej chwili Hamachi dostępne jest tylko na platformy przenośne działające pod kontrolą Windows Mobile.
Wbrew temu co twierdzi wielu na elektroda.pl, nie ma możliwości uruchomienia Hamachi na innych systemach. Powodów jest wiele, jednak większość rozbije się o jeden istotny szczegół. Zabezpieczenia LogMeIn, twórcy Hamachi. Dla zainteresowanych, polecam ciekawa lekturę o zabezpieczeniach ( LogMeIn Hamachi SecurityWhitepaper.pdf )
Moja przygoda z Hamachi Mobile zaczęła się od kupna wpierw lipnego produktu ( zgadnijcie, jaki serwis aukcyjny w Polsce - chyba nawet jeden z większych, jeśli nie największy - olał moje próby/podróby naprawienia szkody, pomimo podania wszelakich niezbędnych szczegółów ? ) później, po zakupie drugiego produktu, tenże się wysypał po krótkim czasie działania.
W tym momencie musiałem niestety posłużyć się emulatorem Windows Mobile, dostępnego do pobrania ze strony Microsoft. Po krótkiej konfiguracji, mogłem używać już Hamachi. Postaram się opisać dokładnie, jak zainstalować Hamachi na urządzeniu mobilnym, działającym pod kontrola Windows Mobile.
UWAGA - Korzystałem z emulatora Windows mobile 6.0. Jednak z racji iż program Hamachi może działać pod kontrola Windows Mobile 5, 6.0, 6.1, 6.5 ( prawdopodobnie i wyżej ) instalacja i użytkowanie nie powinno nastręczyć większych trudności.
Instalacja LogMeIn Hamachi Mobile.
Zabawę zaczniemy od pobrania LogMeIn Hamachi Mobile . Plik pobrany znajdować się powinien w katalogu 'Documents'. Jest jednak inna możliwość. Pobrać plik na komputer PC i pośrednictwem ActiveSync przesłać plik. Możemy także zapisać plik na komputerze i przenieść go na kartę pamięci, którą to później kartę wsadzamy do naszego urządzenia mobilnego.
Tak właśnie ja postąpiłem ( rozwiązanie z kartą przenośną ) dlatego tez proces instalacji będzie właśnie pokazany za pośrednictwem karty pamięci.
Uruchomiłem eksploratora plików, po czym wybrałem kartę pamięci i wskazałem plik instalacyjny LogMeIn Hamachi Mobile ( obrazek poniżej. )
 |
| Kliknij aby powiększyć. |
Po zaznaczeniu instalatora, system informuje o możliwości zmiany ścieżki instalacji. Wybieramy zawsze urządzenie mobilne, jak to jest pokazane na obrazku poniżej.
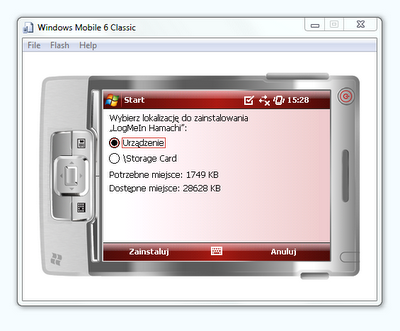 |
| Kliknij aby powiększyć. |
Pokaże nam się nowe okienko, informujące nas o postępie instalacji programu, by po chwili ukazać nam potwierdzenie pomyślnego zainstalowania LogMeIn Hamachi Mobile.
 |
| Kliknij aby powiększyć. |
Kiedy tylko potwierdzimy komunikat i klikniemy w 'OK' Hamachi powinno uruchomić się automatycznie. Jeśli tak się nie dzieje, na pulpicie w prawym dolnym rogu ekranu, znajdować się będzie ikonka pozwalająca nam na uruchomienie zainstalowanego programu. Uruchomię go teraz.
 |
| Kliknij aby powiększyć. |
Przy pierwszym uruchomieniu, klient domyślnie informuje nas, iż mamy możliwość połączenia naszego klienta Hamachi wraz z kontem LogMeIn. Ja wybrałem nie i oczom moim ukazała czysta kopia programu.
 |
| Kliknij aby powiększyć. |
Teraz możemy używać LogMeIn Hamachi Mobile na własnym urządzeniu mobilnym. Poniżej opisze podstawowe funkcje programu wraz z najważniejszymi opcjami.
Aby dołączyć do istniejącej sieci, wybieramy 'Menu' > 'Join existing network' i wpisujemy dane, niezbędne do dołączenia do sieci.
 |
| Kliknij aby powiększyć. |
Po dołączeniu do sieci, powinniśmy zobaczyć uczestników tej sieci ( w domyślnej konfiguracji, Hamachi pokazuje osoby będące off line, jako szare kontakty. )
 |
| Kliknij aby powiększyć. |
Możemy także tworzyć własne sieci Hamachi. Możemy opuszczać sieci w których jesteśmy ( jeśli właściciel sieci zmienił warunki, na których jesteśmy peerami w sieci, możliwe iż nasza decyzja o opuszczeniu sieci będzie musiała zostać zaaprobowana przez właściciela konta LogMeIn. )
Przejdźmy odpowiednio do 'Menu' > 'Preferences' i wybierzmy zakładkę 'Security'. Tutaj mamy możliwość przeglądania peerow z nami akuratnie połączonych. Możemy jeśli chcemy wybrać opcje 'Block new network member by default' aby każdy nowy peer z jaki będziemy się łączyli, był zablokowany. Jest to forma zabezpieczenia, którą to na pewno doceni wielu. Możemy także wybranego przez nas peera zablokować, lub poprosić powtórnie o weryfikacje klucza RSA.
Będąc w sieci, możemy także używać chatu z wybranym przez nas peerem bądź z całą siecią. Jeśli chcemy uruchomić chat z całą siecią, wybieramy wybrana przez nas siec, klikamy w 'Menu' > 'Network' > 'Open chat window'. Otworzy to nam okienko chatu i będziemy mogli rozmawiać z każdym peerem, który jest aktualnie online. Jeśli chcemy natomiast rozmawiać tylko z jednym peerem, wybieramy z kim chcemy rozmawiać, i analogicznie jak poprzednio, zamiast 'Network' wybieramy 'Peer' > 'Chat'.
Ograniczenia Hamachi Mobile.
Tradycyjne udostępnianie plików w systemie Windows nie działa jeśli chcemy współdzielić zasoby z klientem Hamachi działającym pod kontrola systemu Windows Mobile.
Połączenie z serwerem Exchange wymaga odpowiedniej konfiguracji ( link do bazy wiedzy Microsoftu . Drugi przydatny link ( bez serwera Ecchange. ) )
Klient Hamachi Mobile nie może być używany jako stacja pośrednicząca ( bramka ) w takich sieciach.


Brak komentarzy :
Prześlij komentarz