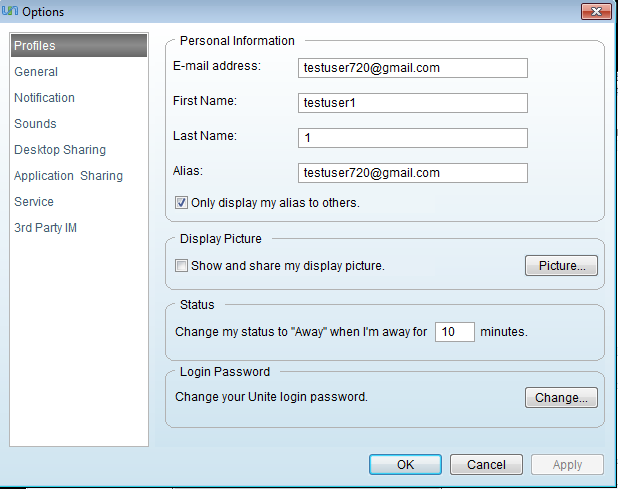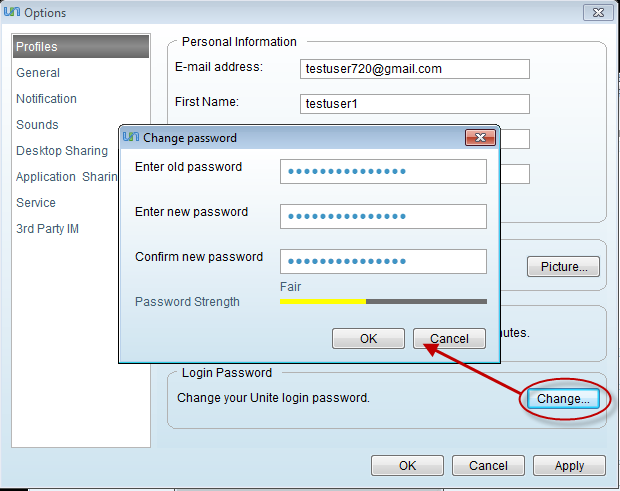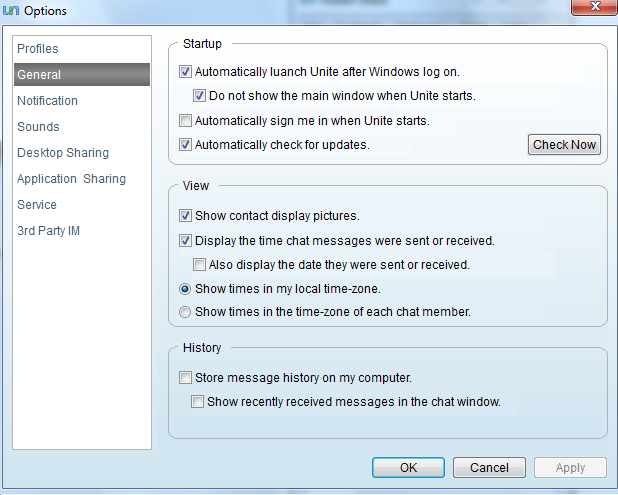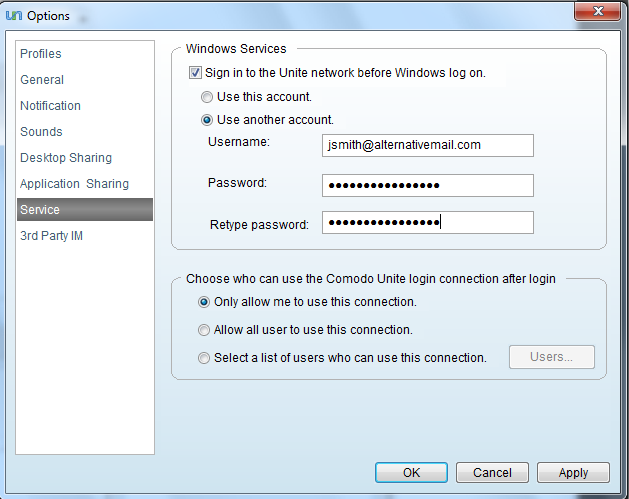Po publikacji pierwszego
wideo poradnika o Comodo Unite, wiele osób zgłosiło się do mnie z prośbą o jak najszybsze opisanie funkcji programu.
Co prawda chciałem wpierw opisać ogólną nawigacje po programie, wraz z możliwościami ( także funkcje współdzielenia aplikacji i pulpitu ), ale bardzo proszę. Oto dzisiaj opis funkcji programu wraz z ustawieniami.
Ustawiajcie aż znajdziecie.
Dostęp do opcji programu, uzyskujemy poprzez klikniecie menu 'Tools' -> 'Options'. Tutaj będziemy mogli ustawić miedzy innymi nasz wyświetlany avatar, będziemy mogli zmienić adres email wraz z hasłem logowania, zmienimy sposób uruchamiania się Comodo Unite, ustawimy współdzielenie pulpitu i aplikacji, a także dodamy nowe kontakty z sieci jabber czy facebook chat ( nie jest to funkcja wpływająca na działalność Comodo Unite, dlatego tez nie będę jej opisywał; tak samo zresztą jak nie opisze ustawienia sygnalizacji dźwiękowej na wybrane zdarzenia czy informowanie użytkownika 'w chmurkach' o takich zdarzeniach, jak zalogowanie się znajomego ) .
Profiles
W zakładce 'Profiles' mamy możliwość zmiany adresu email ( E-mail adress ), imienia ( First Name ) i nazwiska ( Last Name ), zmianę nicku ( Alias ) a także czy będzie wyświetlany tylko nasz nick tak w programie, jak i podczas chatu ( Only display my alias ... ).
Możemy także zmienić nasz obrazek, jaki będzie pokazywany w oknie głównym programu jak i w oknie czatu ( Show and share my display picture ). Jeśli wybrany przez nas obrazek będzie za duży, zostanie on automatycznie zmniejszony.
Istnieje także możliwość zmiany czasu od naszej nieobecności przy komputerze, po jakim nasz status zostanie zmieniony na oddalony ( Change my status to "Away" ... ).
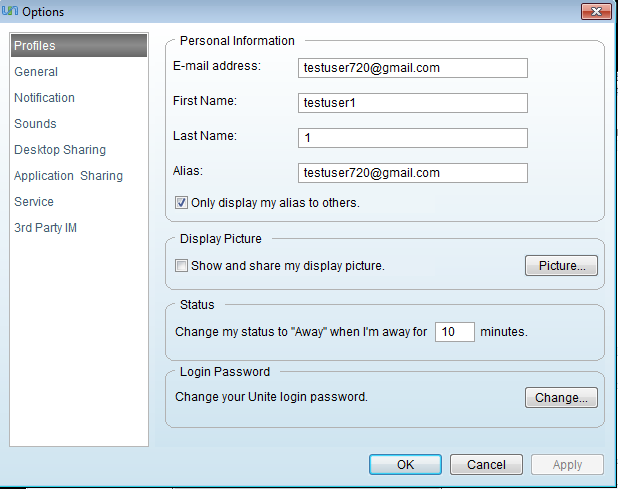 |
| Kliknij aby powiększyć.
|
Opcję zmiany hasła logowania dokonujemy w ( Change my Unite login password ). Wpisujemy stare hasło ( Enter old password ) a następnie ponownie wpisujemy nowe ( Enter new password ) i potwierdzamy nowe hasło ( Confirm new password ).
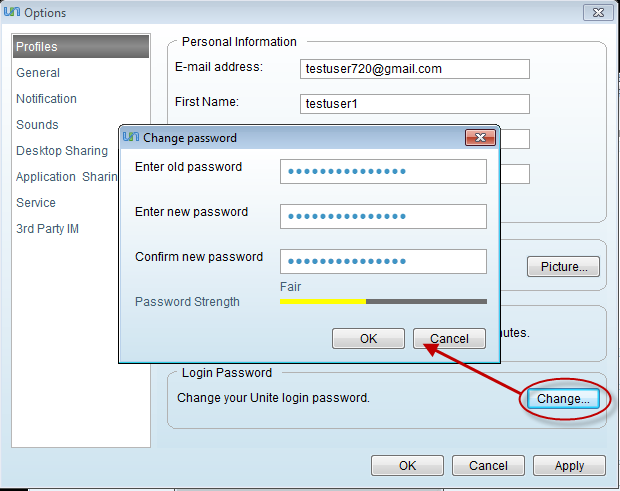 |
| Kliknij aby powiększyć.
|
General
W zakładce 'General' możemy ustawić czy program ma się uruchamiać wraz ze startem systemu ( Automatically launch Unite after I log on ) oraz czy główne okno programu ma być wyświetlane przy starcie, czy ma być tylko pokazana ikonka w zasobniku systemowym ( Do not show the main window when Unite starts ).
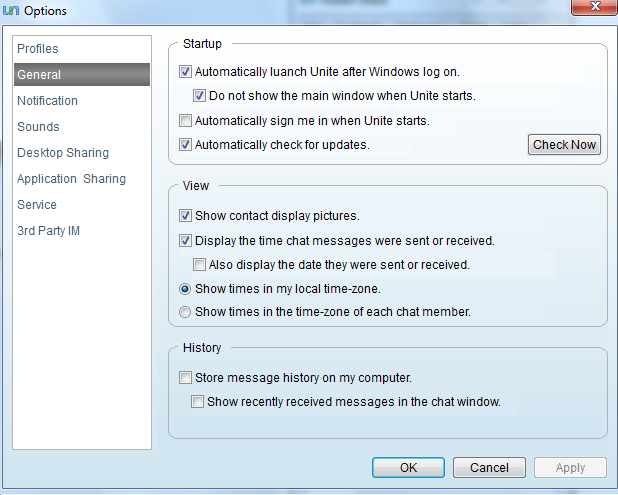 |
| Kliknij aby powiększyć.
|
Notifications & Sounds
Obydwie te zakładki pozwalają nam na ustawienie czy chcemy być informowani o prośbach i zdarzeniach występujących podczas działania programu. Którekolwiek ustawimy, nie będzie to miało większego znaczenia na działanie programu. Dlatego tez proponuje każdemu własnoręcznie przekonać się jak poszczególne opcje działają. Nie opisuje ich, gdyż nie maja one większego wpływu na działanie programu.
Desktop Sharing
Jedna z ciekawszych opcji, jakie możemy znaleźć w programie Comodo Unite. W tej opcji możemy skonfigurować, jak dalece sami będziemy mogli używać tej funkcji ( mamy możliwość połączenia się z dwoch lub więcej rożnych komputerów przy użyciu jednego adresu email i hasła, tak by np. mieć zdalny dostęp do komputera w domu ) oraz jak dalece pozwolimy innym użytkownikom na używanie pulpitu z poziomu 'Detskop sharing'.
Zaznaczenie opcji ( Allow users to remotely connect to this computer ) umożliwi osobom w twojej sieci na współdzielenie zdalnego pulpitu. Jeśli nie chcesz, aby ktokolwiek mógł dzielić z Tobą własny pulpit, odznacz tę opcje.
Pamiętaj! - zaznaczenie tej opcji ( zezwolenie na używanie ) nie oznacza iż każdy będzie mógł automatycznie łączyć się i współdzielić Twój pulpit. Jeśli ktokolwiek będzie chciał współdzielić z Tobą pulpit, otrzymasz następujący komunikat:
 |
| Kliknij aby powiększyć. |
W tym oknie możesz zadecydować czy chcesz zezwolić na współdzielenie pulpitu ( Accept ) czy chcesz odrzucić prośbę o współdzielenie ( Decline ).
Pamiętaj! - Jeśli chcesz połączyć się z własnym komputerem ( np. połączenie pomiędzy komputerami znajdującymi się w pracy i w biurze ) używasz na obydwu komputerach takiego samego loginu i hasła. W takim przypadku, drugi komputer będzie widoczny w (
My computers ) a żądanie współdzielenia pulpitu nie będzie wymagało potwierdzenia. Opcja współdzielenia musi jednak być zaznaczona na obydwu komputerach.
Będąc dalej na zakładce '
Detskop sharing' po kliknięciu w (
Configure ) mamy możliwość ustalenia na jakiej zasadzie poszczególne osoby będą mogły uzyskiwać połączenie ze zdalnym pulpitem. Możemy dodać wybrane osoby (
Add ) i ustalić dla każdego osobny schemat, na podstawie którego wybrana osoba będzie mogła współdzielić z nami pulpit.
 |
| Kliknij aby powiększyć.
|
Po wybraniu osoby, lub osób ( dostępne tak z listy kontaktów jak i z sieci w programie ) zaznaczamy osobę, której zezwolenia chcemy edytować a następnie możemy wybrać jaki rodzaj zabezpieczeń nam odpowiada:
- Allow remote acces when i click Accept - zezwolenie na używanie zdalnego pulpitu tylko poprzez klikniecie ( Accept ) w oknie prośby.
- Allow automatic remote acces
- passsword only - ustalamy hasło dla wybranej osoby, po wpisaniu którego dana osoba będzie mogła używać zdalnego pulpitu
- Certification Only - certyfikaty systemu Windows . Pod tym adresem możecie uzyskać certyfikat ( darmowy ) wydawany dzięki Comodo.
- Password and Certification - podwójne zabezpieczenie, kiedy chcemy używać tak certyfikatów dla wybranej osoby jak i hasła.
Pamiętaj! - Możesz także ustawić takie zabezpieczenia dla siebie, jeśli będziesz łączył się z własnym komputerem, a nie chcesz aby ktoś niepowołany łączył się bez Twojej wiedzy.
Będąc dalej na zakładce ( Detskop sharing ) za pomocą suwaka możemy ustalić czy zdalny pulpit będzie ustawiony na szybkość działania - wtedy jakość będzie zmniejszona, dla uzyskania większej szybkości pracy - ( Speed ) czy ważniejsza dla nas jest jakość współdzielonego pulpitu - w tym przypadku jakość połączenia i wygląd będą przeważały nad prędkością z jaka to się odbywa - ( Quality ).
Możemy także ustalić jaka kombinacja klawiszy będzie odpowiadała za szybkie włączanie zdalnego pulpitu.
Ważne! - do poprawnego działania wymagane będzie używanie klawiszy CTRL + ALT + dodatkowy klawisz. Pierwsze dwa są WYMAGANE!
Application Sharing
Kolejną ciekawą funkcja Comodo Unite jest możliwość przeniesienia wybranej, działającej na naszym komputerze aplikacji do wybranej przez nas osoby z listy kontaktów / sieci. Udostępnienie przez nas aplikacji oznacza, iż wybrana przez nas osoba będzie mogła nie tylko oglądać działanie wybranej aplikacji, ale także i współuczestniczyć w jej działaniu.
 |
| Kliknij aby powiększyć.
|
W sekcji ( Performance ) podobnie jak w przypadku współdzielenia pulpitu ustawiamy czy chcemy aby współdzielona aplikacja działała z jak najlepsza prędkością - kosztem wyglądu i jakości połączenia - ( Speed ) czy tez chcemy aby nasza współdzielona aplikacja wyglądała jak najlepiej - kosztem prędkości połączenia - ( Quality ).
W części ( View ) mamy możliwość określenia, gdzie będzie znajdowało się okienko ( Application Sharing ) w momencie uruchomienia współdzielenia aplikacji:
- Center in the chat window - współdzielenie aplikacji będzie znajdowało się pośrodku okna czat.
- Right side of the chat window - współdzielenie aplikacji będzie znajdowało się po prawej stronie okna czat.
- Pop-out in a new window - pojawi się nowe okno, w którym będzie się odbywał proces współdzielenia.
Zaznaczenie opcji ( Maximize my chat window at the start of application sharing ) spowoduje zmaksymalizowanie okna czat po uruchomieniu współdzielenia.
W sekcji ( Control Mode ) możemy ustalić czy wybrana przez nas osoba będzie mogła używać współdzielonej aplikacji w chwili, kiedy i my jej używamy. Dotyczy to tylko sesji, w której to my zainicjowaliśmy współdzielenie:
- Interactive Mode - od chwili uruchomienia współdzielenia, osoba która rozpoczęła sesję jak i osoba,dla której sesja jest udostępniona, mają pełny zakres kontrolowania aplikacji.
- Viewer Mode - po zaznaczeniu tej opcji, tylko osoba która rozpoczęła współdzielenie, może kontrolować aplikacje. Druga osoba może tylko oglądać wyniki.
Jeśli chcemy wybrać, jaka kombinacja klawiszy przerwie współdzielenie aplikacji, ustawimy to w (
Hot Key ). Podobnie jak w przypadku współdzielenia pulpitu, wymagana jest podstawowa kombinacja klawiszy CTRL + ALT + dodatkowy klawisz/klawisze.
Service
Masz możliwość ustawienia Comodo Unite tak, by uruchamiało się i logowało Cię wraz z uruchomieniem się systemu. Masz także możliwość ustawienia Comodo Unite, by logowało się przy użyciu Twojego loginu i hasła, nawet jeśli na komputerze są inne konta użytkowników. Funkcja bardzo przydatna w chwili, kiedy wymagany jest zdalny dostęp do Twojego komputera ( kiedy Ty np. znajdujesz się w biurze, a musisz połączyć się z własnym komputerem w domu. )
Pamiętaj! - Powinieneś mieć uprawnienia administratora ( konto z uprawnieniami administratora ) by ustawić usługę Comodo Uinte.
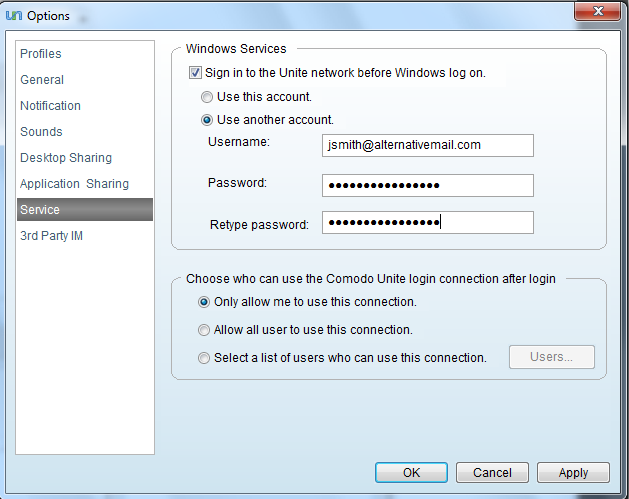 |
| Kliknij aby powiększyć.
|
Na tej zakładce będziesz mógł ustawić, na które konto CU będzie się logowało, wraz z uruchomieniem się systemu.
- Sign in to the Unite network before Windows log on - zaznaczenie tej opcji spowoduje uruchamianie się CU wraz z logowaniem się użytkownika do systemu Windows.
- Use this account - zaznaczenie tej opcji spowoduje, iż CU będzie logowało się przy użyciu konta, na którym jesteś w danej chwili zalogowany. Ten komputer będzie widoczny w sieci 'My Computers' na zakładce 'Networks'. Możesz teraz zalogować się z innego komputera przy użyciu tego samego loginu i mieć dostęp do własnego komputera. Wystarczy z listy 'My Computers' wybrać opcje współdzielenia pulpitu.
- Use another account - Zaznacz tą opcję, jeśli chcesz aby CU logowało się przy użyciu innego konta, niż to na którym jesteś w tej chwili zalogowany.
Możesz wybrać spośród użytkowników systemu Windows, którzy będą mieli dostęp do zdalnego pulpitu, z poziomu '
My Computers'.
- Only allow me to use this connection - wybranie tej opcji spowoduje, iż tylko ty będziesz miał zdalny dostęp do własnego komputera z poziomu 'My Computers'.
- Allow all user to use this connection - wybranie tej opcji zezwoli każdemu użytkownikowi Windows na zdalny dostęp do komputera z poziomu 'My Computers'.
- Select a list of users who can use this connSelect a list of uection - po zaznaczeniu tej opcji będziesz miał możliwość wybrania, który z pośród użytkowników Windows będzie miał możliwość zdalnego dostępu.
Uwaga! - Ze względów bezpieczeństwa, proponuje wybieranie opcji 'Only allow me to use this connection' lub nawet, jeśli nie jesteś pewien, wyłączenie opcji zdalnego dostępu jak i współdzielenia aplikacji.