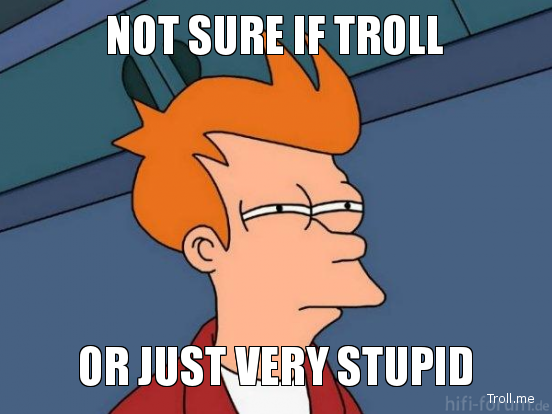W pierwszym cyklu
pierwszych kroków dla Hamachi pisałem między innymi o rodzajach sieci jakie można utworzyć w Hamachi czy podstawach klienta Hamachi.
W
drugiej części pierwszych kroków, pisałem czym tak na prawdę są subskrypcje LogMeIn, jakie są rodzaje subskrypcji i podstawy zabezpieczeń.
W
trzeciej części opisywałem jak miedzy innymi proces instalacji klienta, który nie jest powiązany z kontem LogMeIn, jak tworzyć link instalacyjny, z domyślną konfiguracja i sieciami czy rodzaje aktualizacji.
Teraz, w ostatniej części pierwszych kroków, opisze jak bezproblemowo przenieść dane i sieci z Hamachi 1.x na LogMeIn Hamachi 2.x. Jak w prosty sposób zarządzać sieciami Hamachi, sposoby tworzenia i edycji własnych sieci, czy w końcu zarządzanie nowymi osobami w sieci; miedzy innymi poprzez nadawanie zezwoleń lub ograniczeń przy dołączaniu do sieci.
Przenoszenie z Hamachi 1.x na Hamachi 2.x na kliencie działającym w Windows.
Przenoszenie danych i sieci z Hamachi 1.x na nowa wersje Hamachi 2.x jest bardzo prostym zadaniem.
Ten proces, opisany tutaj, zakłada iż jesteś użytkownikiem Hamachi 1.x bez konta LogMeIn.
1. Załóż konto LogMeIN.
a) przejdź na stronę -
https://secure.logmein.com/
b) wybierz '
Create an account' po prawej stronie okna.
c) wybierz '
Acces somputer remotely'. Pojawi się strona pozwalająca na założenie nowego konta.
d) wypełnij pola formularza rejestracyjnego aby utworzyć konto. Po zakończonym procesie tworzenia konta, otrzymasz mejl aktywacyjny,
e) wykonaj polecenia, jakie otrzymałeś w mejlu aktywacyjnym.
2. Będąc zalogowanym na koncie LogMeIn, zainstaluj Hamachi na komputerze, na którym masz zainstalowane Hamachi 1.x.
3. Kiedy zostaniesz poproszony o powiązanie klienta z kontem LogMeIn, upewnij się że zaznaczyłeś także '
Dołącz sieci' a następnie kliknij w '
Dołącz'.
Zarządzanie sieciami LogMeIn Hamachi
Dołączanie do istniejących sieci.
Kroki opisane poniżej wykonujesz w uruchomionym kliencie Hamachi.
1. Wybierz '
Sieci' > 'Dołącz
do istniejącej sieci'.
2. Wpisz nazwę sieci i hasło ( jeśli takowe obowiązuje. )
3. Kliknij w '
Dołącz'. W zależności od ustawień poszczególnych sieci, właściciel tej sieci może wymagać akceptacji lub odrzucenia twojej prośby o doleczenia do sieci.
Nazwa sieci.
Jeśli utworzyłeś siec w kliencie Hamachi, nazwa sieci będzie ukazana na pasku, nad peerami. Jeśli utworzyłeś siec przy użyciu konta LogMeIn, nazwa sieci będzie dostępna na zakładce '
My Networks'.
Dodawanie sieci Hamachi poprzez konto LogMeIn.
1. Będąc zalogowanym na koncie LogMeIn, przejdź do '
Networks' > '
My networks'. Zobaczysz tutaj listę powiązanych klientów Hamachi wraz ze spisem wszystkich sieci.
2. Będąc ciągle na stronie '
My Networks' kliknij w '
Add Network'. Pojawi się strona '
Add Network (Step 1)'.
3. Nazwę sieci wpisujesz w polu '
Network name:' Używaj rozsądnego nazewnictwa dla sieci. Pozwoli Ci to na lepsze rozeznanie, w przypadku posiadania większej ilości sieci.
4. Wybierz typ sieci. O rodzajach sieci pisałem w pierwszej części poradników '
Hamachi - pierwsze kroki.'
Pamiętaj - W momencie utworzenia sieci, nie będziesz mógł zmienić jej typu.
5. Możesz opisać siec ( dla przykładu 'siec dla rodziny' ) w polu '
Network description (optional):'
6. Kliknij w '
Continue'. Pokaże się nowa strona '
Add Network (Step 2)'.
7. W polu '
Join Requests' możesz wybrać domyślne zachowania przy próbie dołączania do sieci:
-
Accept automatically - każda nowa osoba połączy się z siecią automatycznie. W przypadku wybrania takiej opcji, polecane jest wybranie hasła dla sieci.
-
Must be approved - każda nowa osoba będzie musiała czekać na akceptacje właściciela sieci, by dołączyć. Akceptacja lub odrzucenie prośby, dokonywane jest na stronie konta LogMeIn.
-
Members can be added on the web only - każdy nowy peer, chcący się połączyć z siecią, będzie musiał być dodany tylko poprzez konto LogMeIn.
8. W polu '
Network password' wybierz hasło jakie obowiązywać będzie w sieci. Po kliknięciu w '
Continue' wyświetli się strona '
Add Network (Step 3)'.
9. Podążaj za informacjami wyświetlanymi na stronie. Jeśli wybrałeś siec z punktem dostępowym lub z głównym serwerem ( o sieciach pisałem w pierwszej części poradnika '
Hamachi - pierwsze kroki.' ) musisz tutaj wybrać, który komputer będzie działać jako główny ośrodek dostępowy.
10. Kliknij w '
Finish'. Siec właśnie została utworzona z unikalnym ID.
UWAGA - Jeśli wybrałeś siec z punktem dostępowym ( gateway ), utracisz chwilowo ( u mnie trwało to 7 sek - szametu ) połączenie z internetem. Czas ten wymagany jest by karta sieciowa Hamachi połączyła się na nowo z głównym połączeniem sieciowym w komputerze.
Dodawanie sieci Hamachi poprzez klienta Hamachi.
Kroki opisane poniżej, wykonywać należy w kliencie Hamachi.
1. Kliknij w '
Sieci' > '
Utwórz nową siec'.
2. Wpisz nazwę sieci wraz z hasłem obowiązującym w sieci.
3. Kliknij w '
Utwórz'.
Zarządzanie prośbami o dołączenie do sieci.
Jeśli otrzymasz prośbę o dołączenie do Twojej sieci, możesz zaakceptować lub zignorować taką prośbę. Prośba o dołączenie do sieci jest automatycznie odrzucana, jeśli nie zaakceptujesz jej po 2 tyg.
1. Na stronie konta LogMeIn, przejdź do '
Networks' > '
My Networks'. Pokaże Ci się strona, na której będziesz miał pokazane wszystkie sieci i klientów powiązanych z kontem.
2. Jeśli będą oczekiwały na Ciebie prośby o dołączenie do twojej sieci, będziesz widział komunikat '
You have x pending join request'. kliknij w link 'Pending join request'. Pojawi sie strona 'Join Request'.
3. Wybierz '
Accept' lub '
Reject' aby odpowiednio zaakceptować lub odrzucić prośbę o dołączenie do sieci.
4. Kliknij w '
Save'.
UWAGA - Może się zdarzyć iż nie będziesz mógł zaakceptować nowych próśb o dołączenie do sieci; dzieje się tak jeśli wygasa subskrypcja Hamachi lub osiągnąłeś max ilość osób w sieci.
Usuwanie sieci Hamachi.
1. Na stronie konta LogMeIn, kliknij w '
Networks' > '
My Networks'. Pokaże Ci się strona, na której będziesz miał pokazane wszystkie sieci i klientów powiązanych z kontem.
2. Na stronie '
My Networks' kliknij w '
Edit' kolo sieci w której chcesz wprowadzić zmiany. Pojawi się strona '
Edit Network'.
3. Wybierz '
Delete'.
4. Potwierdź usuwanie, klikając ponownie w '
Delete'. Siec została w tym momencie trwale usunięta. Wszystkie powiązania i ustawienia dla klientów pozostały nietknięte.
Opuszczanie sieci.
Kroki te należy wykonać w kliencie Hamachi.
1. W uruchomionym kliencie Hamachi, kliknij prawym klawiszem myszy na sieci, którą chcesz opuścić.
2. Wybierz '
Opuść siec'.
WAŻNE - Nie możesz przenieść uprawnień sieci na innego peera. Oznacza to, że nie możesz opuścić sieci, którą utworzyłeś. Możesz tylko taką siec usunąć.
UWAGA - Twórca sieci może zabronić użytkownikom własnej sieci opuszczanie jej. (Dokonać tego można po utworzeniu sieci, przejściu do zakładki '
My Networks', wybraniu '
Edit' przy sieci, w której chcemy wprowadzić zmiany, a następnie wybraniu zakładki '
Settings'. Tutaj zaznaczamy lub odznaczamy '
Network Member Permissions' > '
Can leave network at will' odpowiednio dla dozwolonego opuszczania sieci ( zaznaczony ) i niemożliwość opuszczania sieci ( odznaczony. ) - szametu )